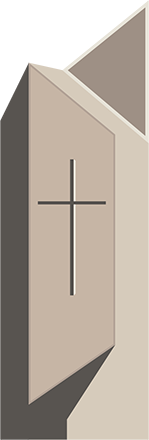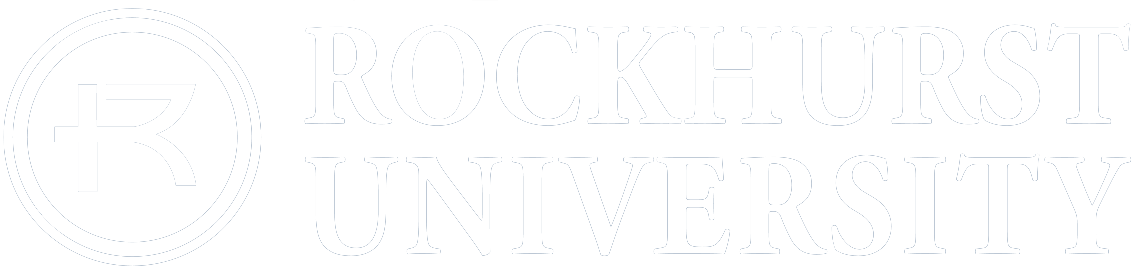Written Feedback
- Apply
- Visit
- Give
- Admissions
- Academics
- Programs
- Student Success
- Bachelor's Programs
- Graduate
- Online
- Schools
- College of Arts and Sciences
- College of Business and Technology
- Saint Luke's™ College of Nursing and Health Sciences
- Academic Support
- Academic Advising
- Aylward-Dunn Learning Center
- Greenlease Library
- Honors Program
- Registrar
- Study Abroad
- Resources
- Academic Integrity
- Center for Service Learning
- Advanced College Credit Program
- Commencement
- Course Schedules
- Institutional Review Board
- University Press
- Humanities
- RU-KCU Early Acceptance Program
- Campus Life
- Alumni
- Athletics
- About
A quick guide for submitting written work to be reviewed and to receive written comments.
Written Feedback is a service in which you book a writing tutor’s time in WCOnline and the tutor will use that time to type comments and provide feedback to you on your written work. Please see the guide below for more details and for information on scheduling these sessions. Written Feedback is not an editing service; instead, it is a service in which the tutor will write comments into the margins of your written work, and those comments and questions will guide you to rethink and revise your own writing. After receiving comments on your written work, feel free to book another Written Feedback appointment or book an appointment to meet with a writing tutor live (synchronously) to go over your work.
Preparing to Send Your Paper:
-
Choose the specific areas of your paper or concerns on which you want feedback. We will review two pages per each booked appointment. (If you’d like comments on more than two pages, you can book more than one appointment time.)
-
Prepare to send any questions you may have, an assignment (or your description of your assignment), and your draft.
-
Your file must be a .doc or .docx file.
- Consider your paper deadline and plan to allow for time to revise after you’ll receive feedback.
Making an Appointment to Receive Written Feedback:
-
When requesting written feedback, you will book an appointment time in the same way that you’d book an appointment for in-person and online sessions. The time you book will be the time the tutor will dedicate to your text.
-
Go to the Aylward-Dunn Learning Center scheduling page at rockhurst.mywconline.com and log in.
-
You will see the name of the Schedule at the top of the page, and underneath will find instructions and reminders about the schedule and how to sign up, as well as relevant links to other Learning Center resources. Scroll down past this message.
-
In the “Find an Appointment” box, input the following:
-
Preferred Appointment Date: Please note that you are not expected to attend that timeslot, you are merely reserving the tutor’s time to review your work.
-
Preferred Appointment Time (All times are in the Central US Time Zone)
-
Preferred Staff or Resource: Select a tutor if you have a preference, otherwise leave this set to “Any Available”
-
Limit To: Select one of the Writing categories for all written assignments for any class.
-
Meeting Type: Choose written feedback appointment
-
-
Click “Find Appointments”
-
On the next screen, you will see various options for appointments.
-
“Perfect Match” appointments will appear at the top…these are appointments that match all or most of your criteria
-
Close matches will appear underneath
-
-
Find the appointment you’d like to make and click “Reserve.” Please note that you are not expected to attend that timeslot, you are merely reserving the tutor’s time to review your work.
-
Complete the form that pops up as thoroughly as possible.
-
Select Written Feedback as your Meeting Type
-
Click “Create Appointment” at the bottom to save your appointment. A confirmation will be sent to your Rockhurst Email.
To Change or Delete An Appointment:
-
Go to the Aylward-Dunn Learning Center scheduling page at https://rockhurst.mywconline.com/ and login.
-
Scroll past the welcome message.
-
On the right side of the screen, you will see a box with “Today’s Appointments.” All appointments for this day will appear here.
-
To view or change future appointments, click on the drop-down menu underneath and select the future appointment you’d like to view or change.
-
Click “Open Appointment”
-
To change the appointment, Click “Edit Appointment” at the bottom of the pop up window that appears. Modify the details and click “Save Changes.” You will receive an error message if your tutor is not available at the new time or date you select.
-
To cancel your appointment, click “Cancel this appointment” at the bottom of the screen and then confirm the cancellation.
-
A confirmation email will be sent to you if you choose that option.
Submitting Your Paper for Your Appointment:
- You will be submitting your paper as an attachment to your appointment. Note that files are required to be attached to the appointment to receive written feedback (not sent to the tutor in any other fashion).
- You must include your assignment details as part of the file or files you upload. A detailed description of the assignment or writing project will be enough. This information enables the tutor to know to your project's requirements. Please note that submissions that do not include an assignment description may be returned without feedback
- You must attach a file before your appointment start time. If you have not attached a file by 5 minutes before your appointment start time, it will be counted as a "No Show" appointment.
Attaching Documents to Your Appointment:
In the appointment form, you can attach up to three documents or files to your session; however, it is ideal to attach one file with your assignment (or assignment description), draft, and any questions in it. This will allow for the tutor to re-attach the file to the same appointment after entering revision comments into your file.
Attaching documents when creating an appointment:
- Click "Choose File" to find the file(s) you want to attach. There are some limitations on document types, but a Microsoft word document would be the most ideal.
- Name your files clearly, such as "Paper Draft - Research Project."
- When you have finished uploading file(s), click "Create Appointment" to save your appointment.
Attaching documents after you have already created an appointment:
- Go to the Aylward-Dunn Learning Center scheduling page at rockhurst.mywconline.com and log in.
-
On the right side of the screen, you will see a box with “Today’s Appointments.” All appointments for this day will appear here.
-
To view or change future appointments, click on the drop-down menu underneath and select the future appointment you’d like to view or change.
-
Click “Open Appointment”
- At the bottom of the appointment form, click "Edit Appointment."
- At the bottom of the appointment form, you can attach up to 3 files.
- Click "Choose File" to find the file(s) you want to attach. There are some limitations on document types, but a Microsoft word document would be the most ideal.
- It would be helpful to have a clear title for each file such as "Paper Draft - Research Project."
- Click on "Save Changes" to update your appointment.
Receiving Feedback:
- Once you have secured your appointment time and attached your file, you will receive your feedback by the end of the day of the appointment time you booked.
- When the feedback is ready, an email containing instructions will arrive in your email inbox.
- You will need to sign into WCOnline to access the file containing your feedback.
- Once you are signed into WCOnline, go to your chosen appointment time. Click on your appointment time block.
- A window will open. Scroll to the bottom of that window and download the attached file that has been renamed by the tutor, so you’ll know which file contains the feedback.
- If you would like to receive additional feedback, feel free to book additional appointment times for the same paper (or another paper). You can also book time with the writing tutors to work with them online via WCOnline (videoconferencing) to have further conversations about your writing.
If you have any difficulties, contact the Learning Center at learningcenter@rockhurst.edu or 816-501-4052 and someone will assist you.